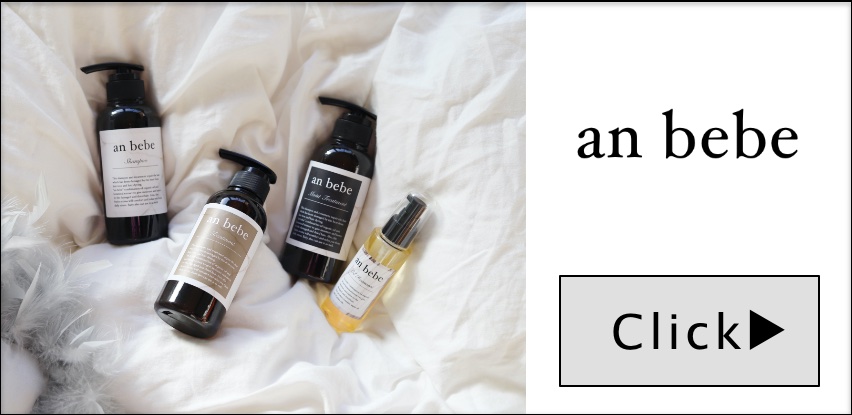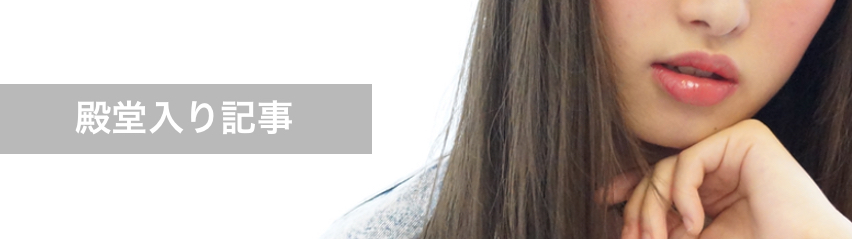昨日の記事の続きとなります。
【2019年版MacBook Pro 最新型】を実質2万6千円安く購入したお話。
 Liss 恵比寿【フリーランス美容師のみの美容室】代表 渡辺真一 地毛に戻す美容師 コンプレックス・お悩み相談
Liss 恵比寿【フリーランス美容師のみの美容室】代表 渡辺真一 地毛に戻す美容師 コンプレックス・お悩み相談
新しくMacを買い替えた時って、今までのMacのデータ移行は簡単にできるのか?
という謎は、最初は皆さんありますよね。
大丈夫です。
僕も初めてでしたが・・・
簡単に全てのデータを移行することが出来ました。
MacからMacは簡単で素晴らしいです。
ということで、Macのデータ移行についてやり方を書いていきます。
新しいMacにデータ移行をするには、移行アシストモード
元々標準装備されている素晴らしい機能。
こちらを使用することで、基本的には全てのデータを丸々移行することが出来ます。
移行アシストモードは2つの方法があります。
1つはMac同士を ケーブルで繋ぐ方法。
もう一つが今回オススメする、外付けストレージデバイス (HDD・SSD)を使用する方法。
こちらがネットの情報を見ても早く移行できる方法ですね。
Mac同士をつなげる場合は時間がかなり掛かるらしいです。
さらに専用のケーブルが必要で、そのケーブルは移行の時くらいしか使いみちがありませんからね。
HDD・SSDは皆さん1つは持っていますよね?
持っていなくても1つは持っていて損はありません。
(2025/04/26 04:44:46時点 楽天市場調べ-詳細)
今は2TBでも1万円切りますね。。。
準備するものは、
- 外付けストレージデバイス
- 新しいMacの場合はUSBを変換するコネクタ
コネクタは僕はAppleの純正品をポイントで購入しましたが、


純正品じゃなければかなり安いですね。
(2025/04/26 04:44:46時点 楽天市場調べ-詳細)
では、サクサクと移行の方法を書いていきます。
Time Machineを使用してMacにデータ移行する方法
まず、MacのOSが最新になっているかどうかはチェックして下さい。
まずはバックアップデータを作ります。
外付けストレージデバイスを古いMacに接続したら


「Time Machineバックアップを作成するために〇〇を使用しますか?」
とでますので、
「バックアップディスクとして使用」
を選択。
もしも出ない場合は、Macの画面右上にあるメニューバーから「TimeMachine」を開いて、「”TimeMachine”環境設定を開く」を選択
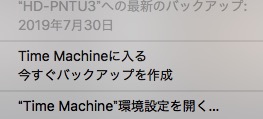
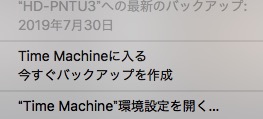
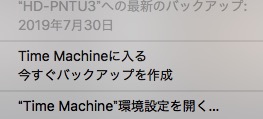
するとこの画面になります。
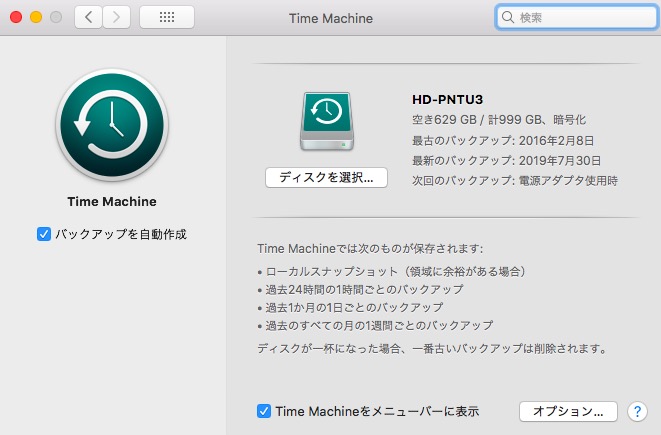
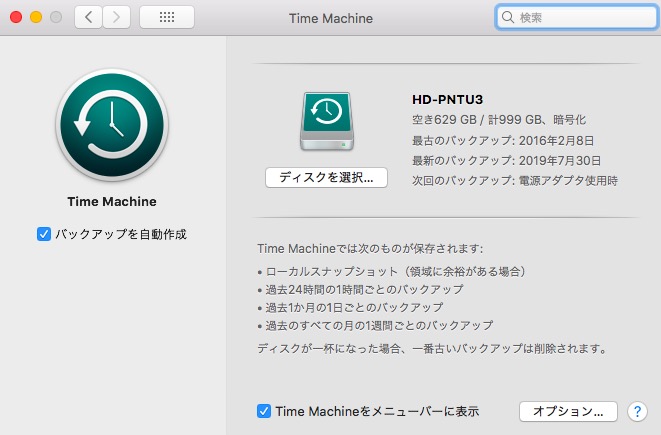
ディスクを選択を押して
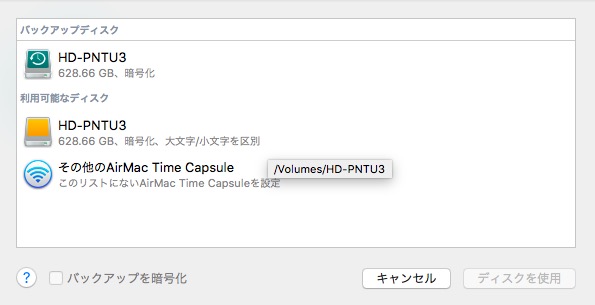
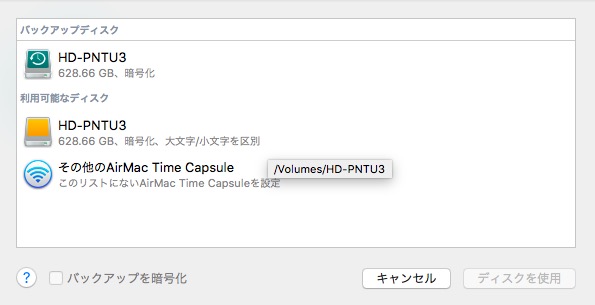
外付けストレージデバイスを選んでディスクを使用を選択。
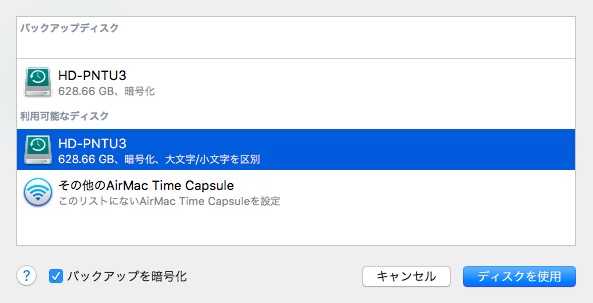
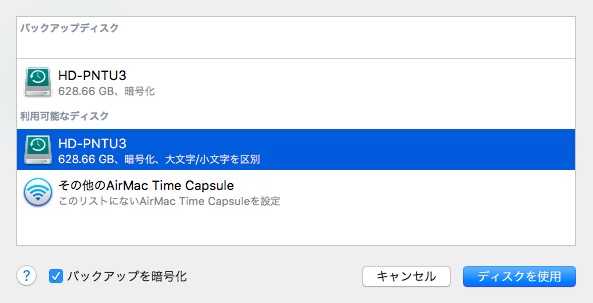
その後、Mac画面右上にある先程のメニューバーからTimeMachineを開いて
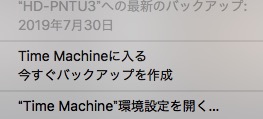
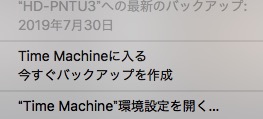
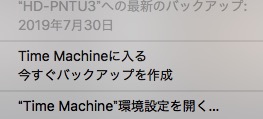
「今すぐバックアップを作成」
をクリック。
あとはバックアップが作成されるのを待つだけ。
だいたい30分くらいですかね?
データ容量にもよります。
その後、新しいMacに外付けストレージデバイスを繋いで・・・


Finder
↓
ユーティリティ
↓
移行アシスタント
と開きます。
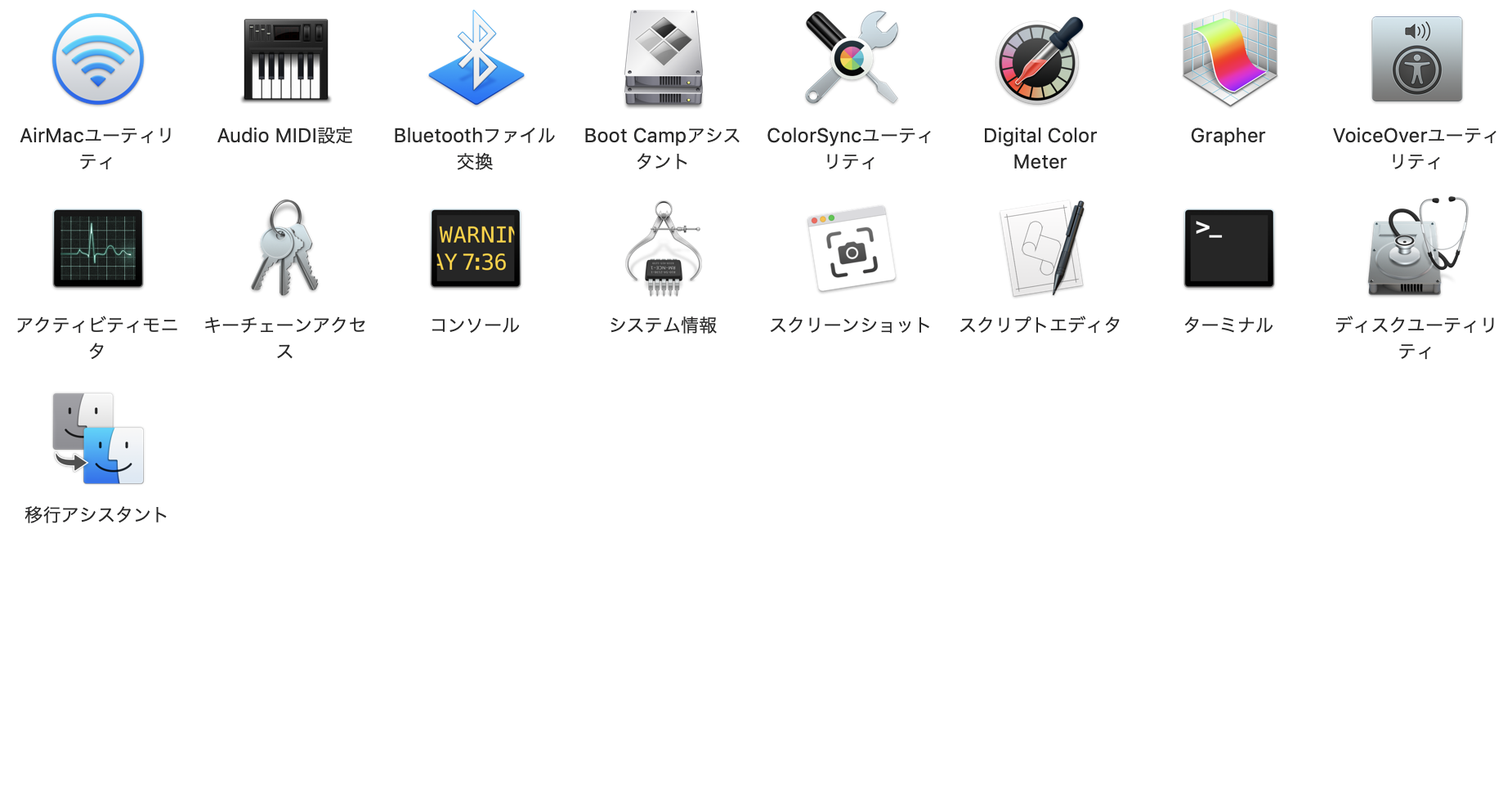
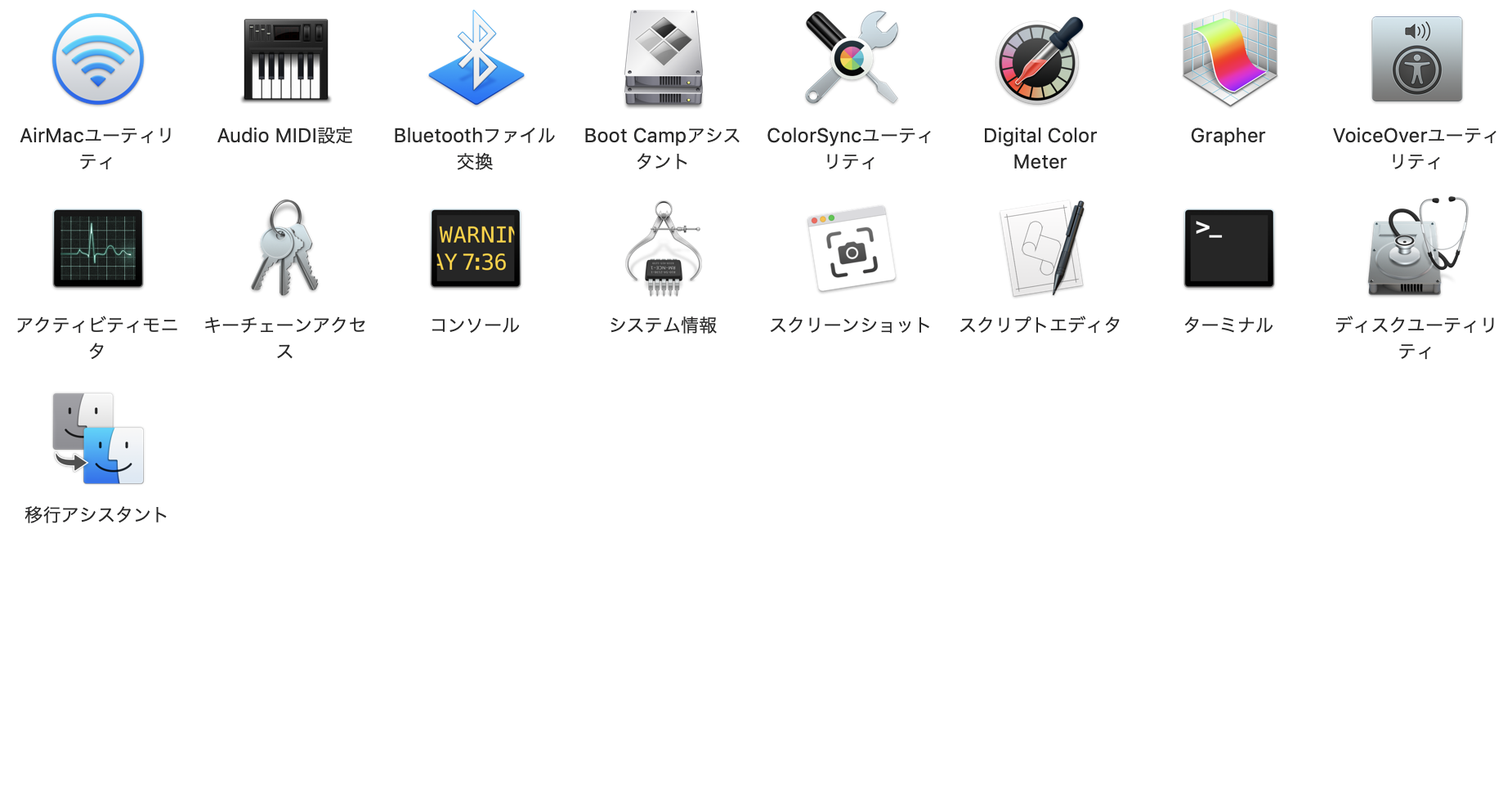
そのまま画面通りに進んでいくと
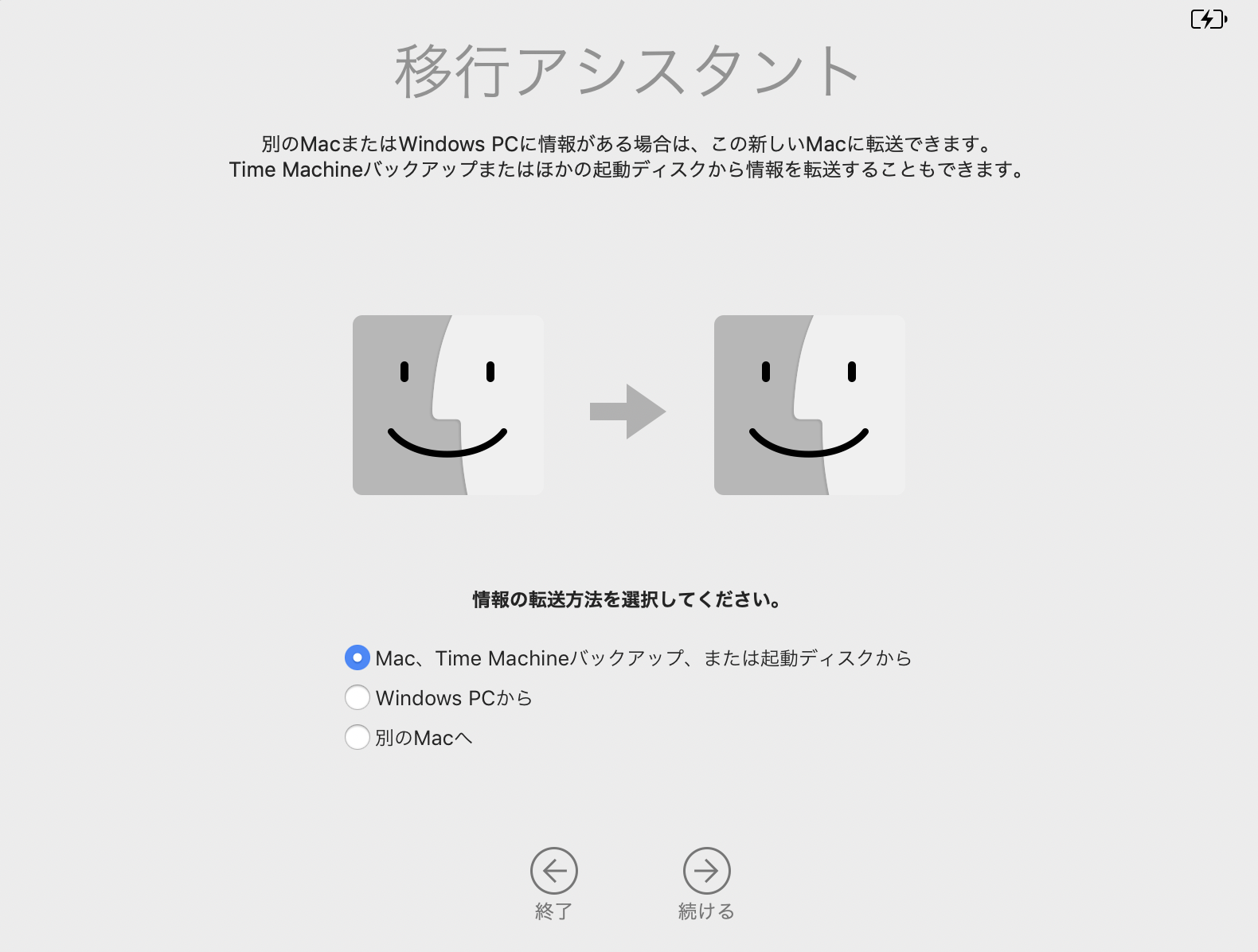
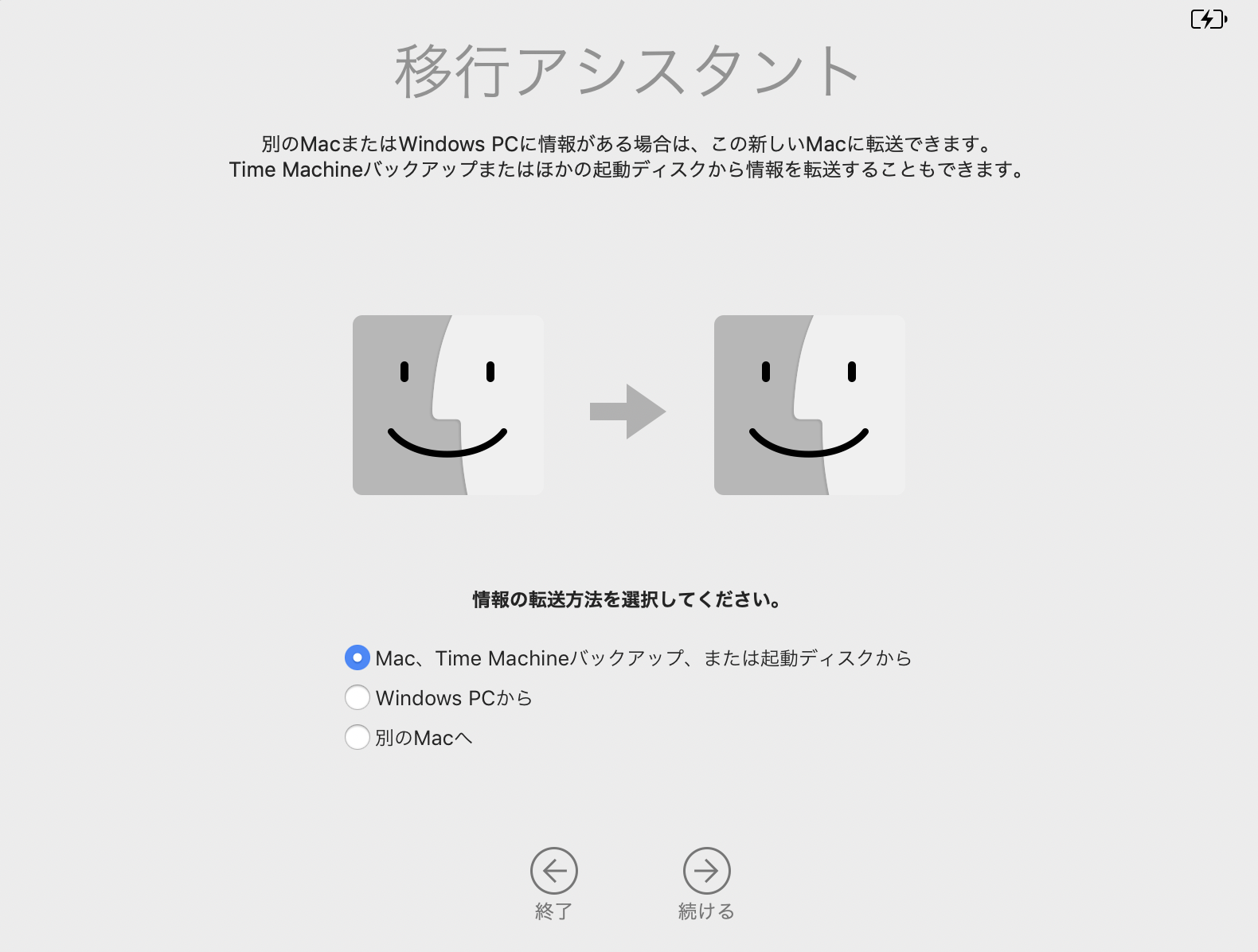
この画面になるので、一番上を選択して続ける。
あとは基本的には画面通りに進んでいきます。
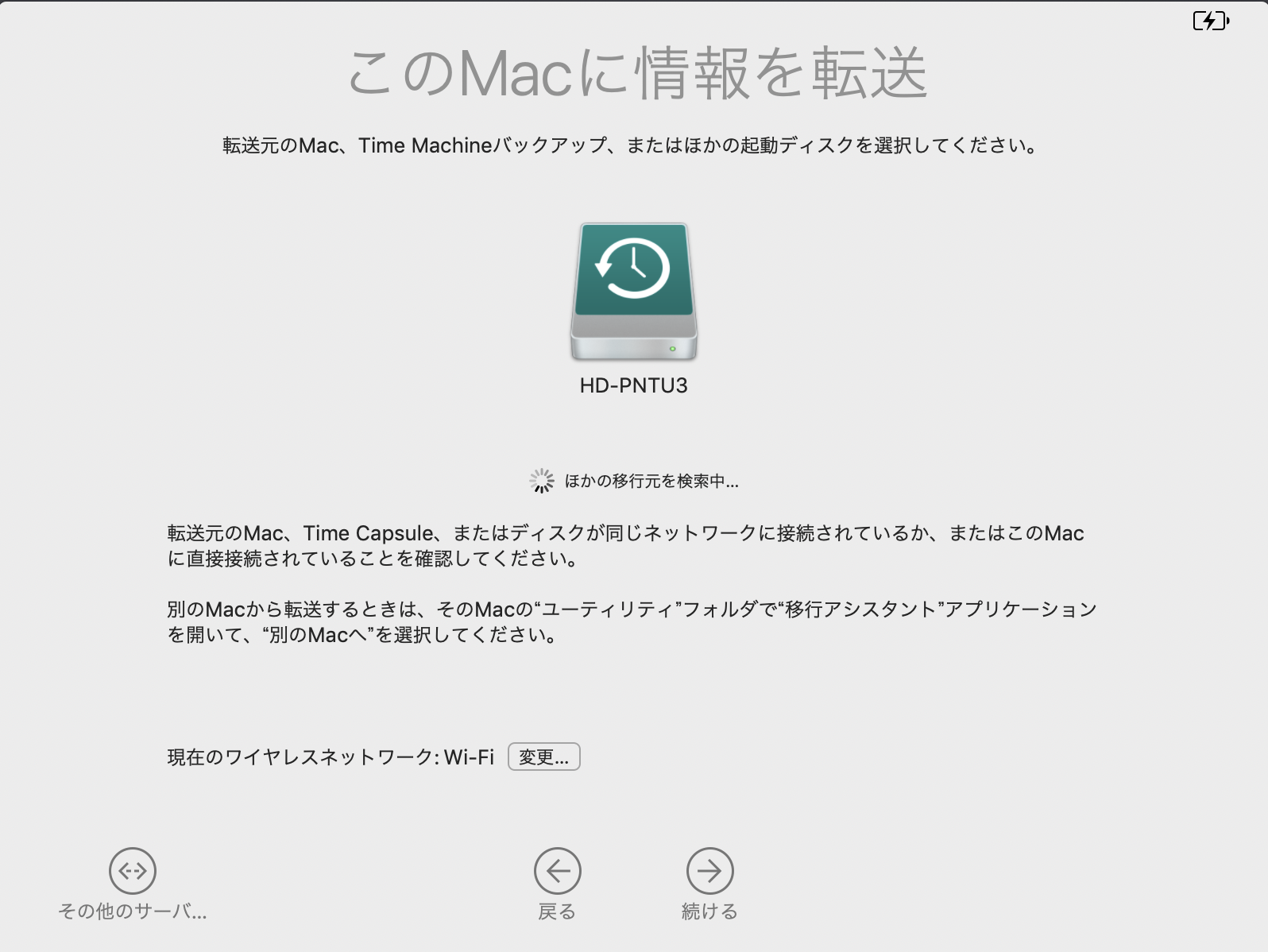
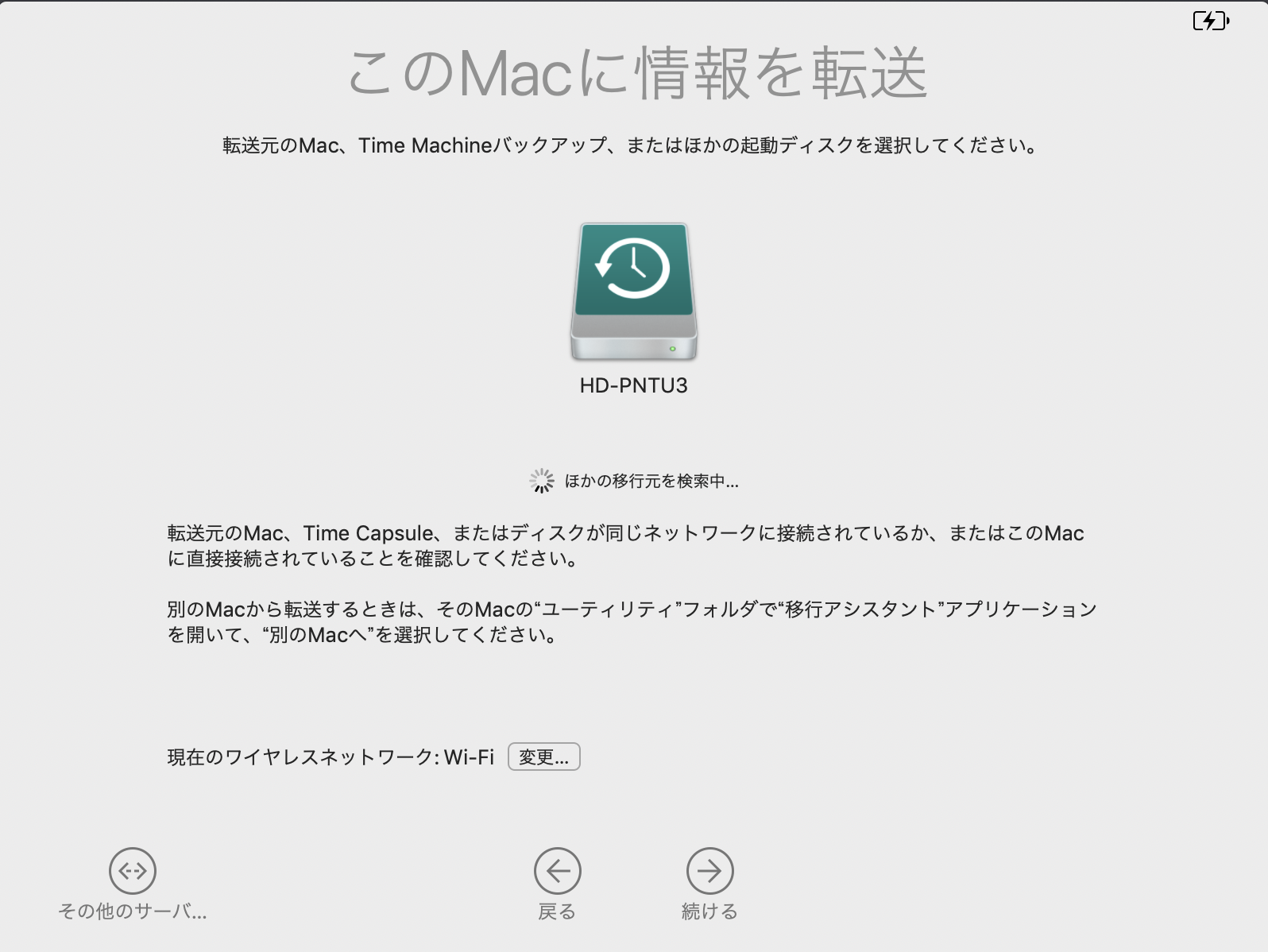
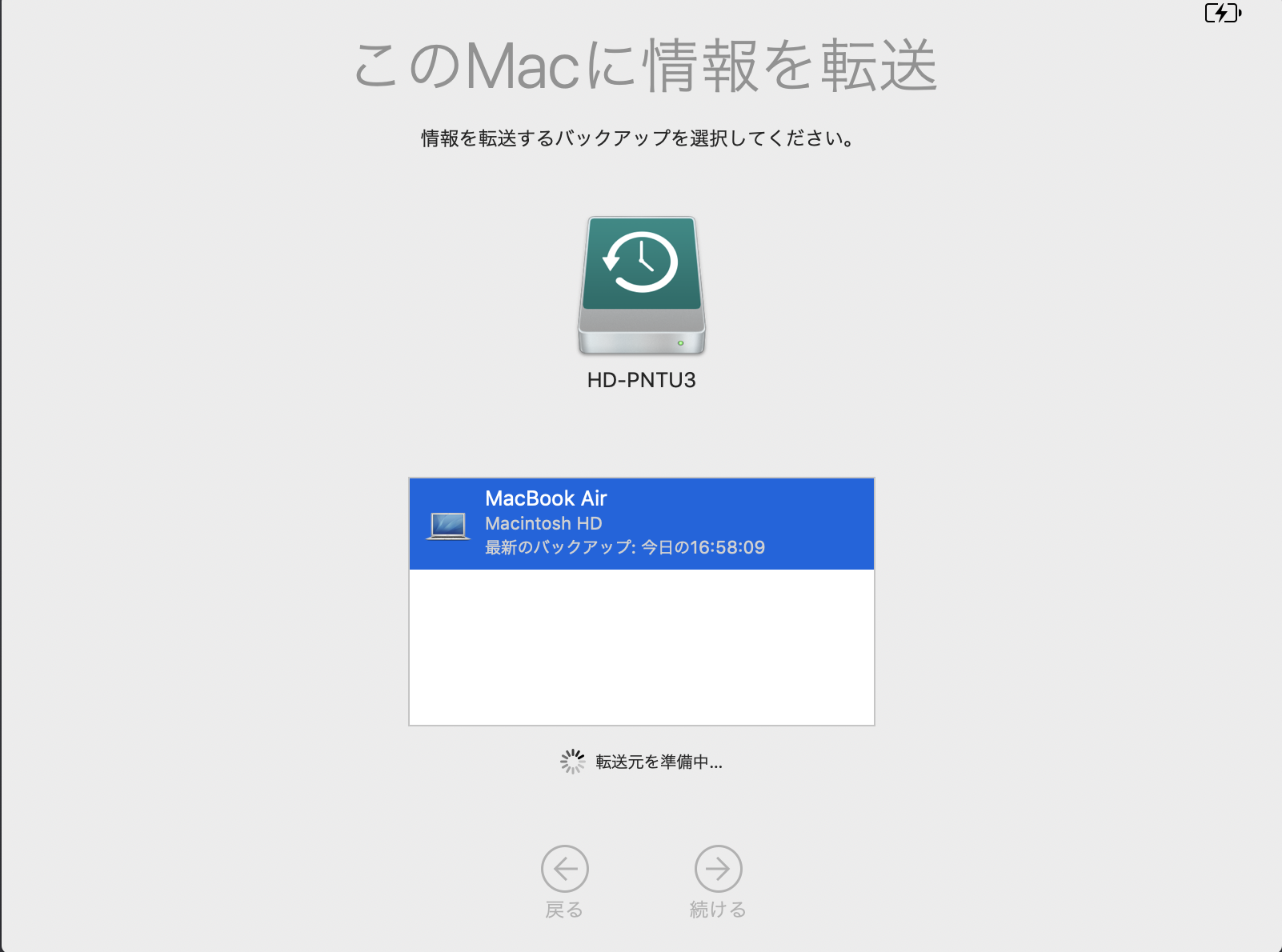
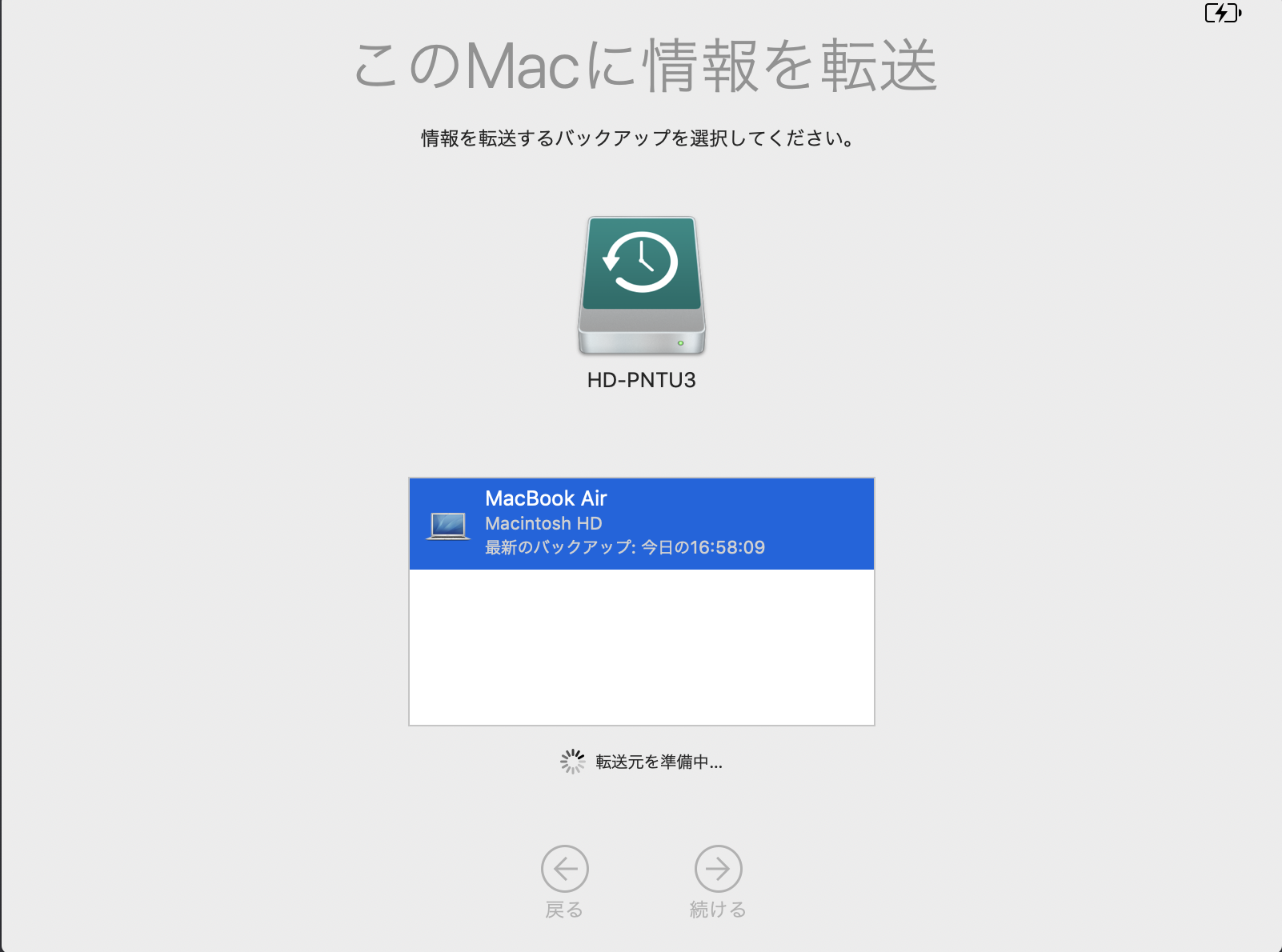
全てを選択して
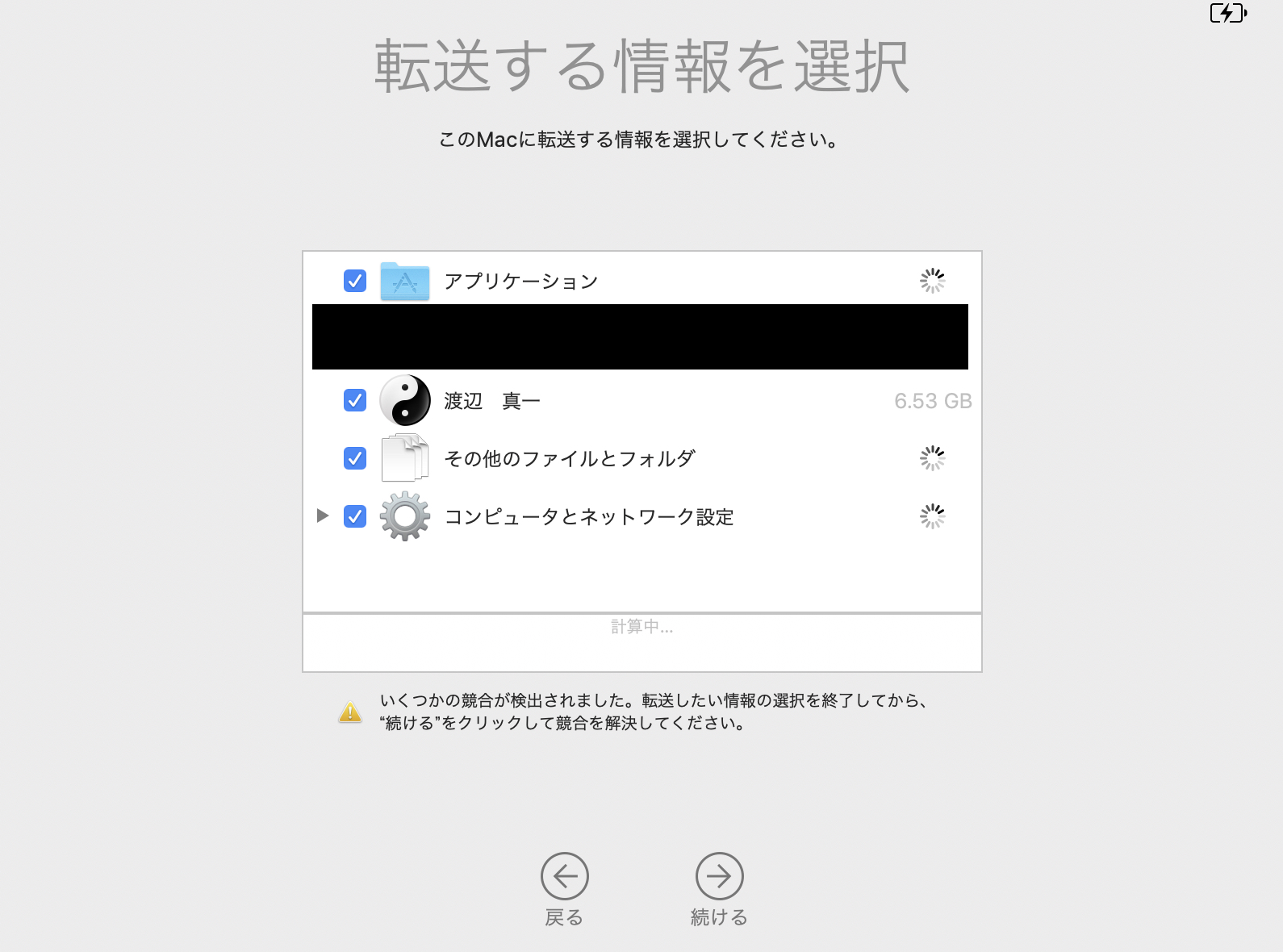
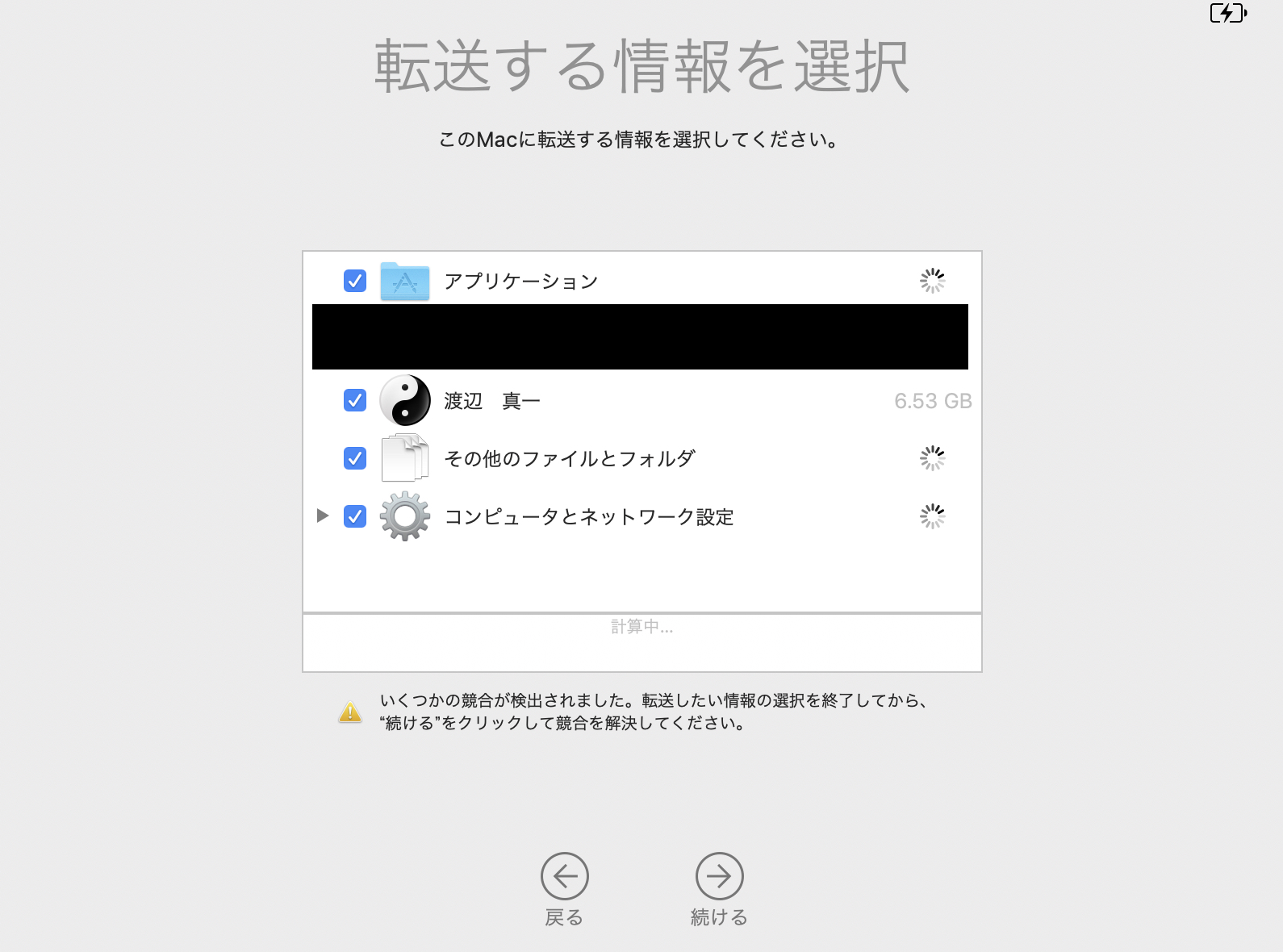
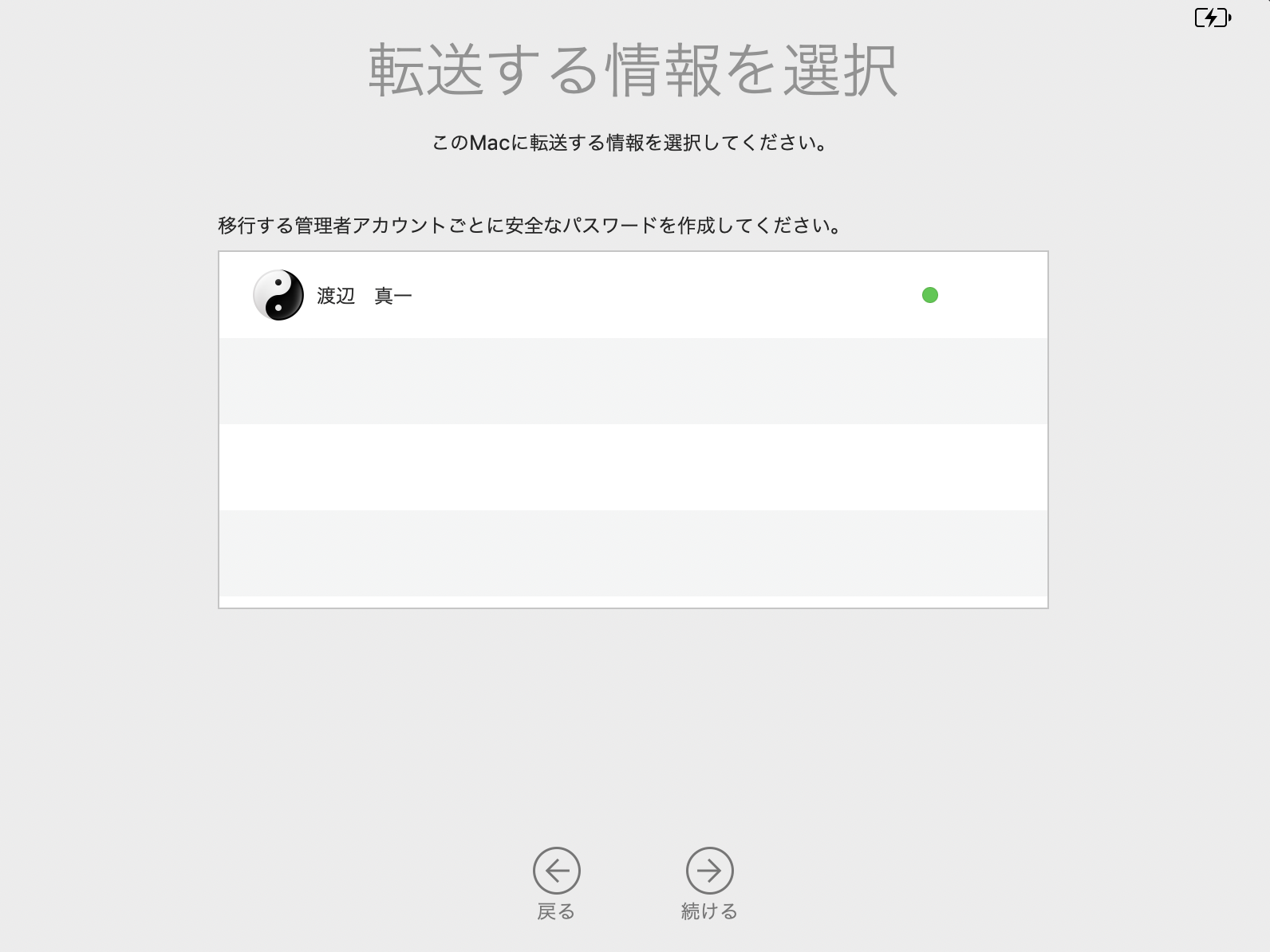
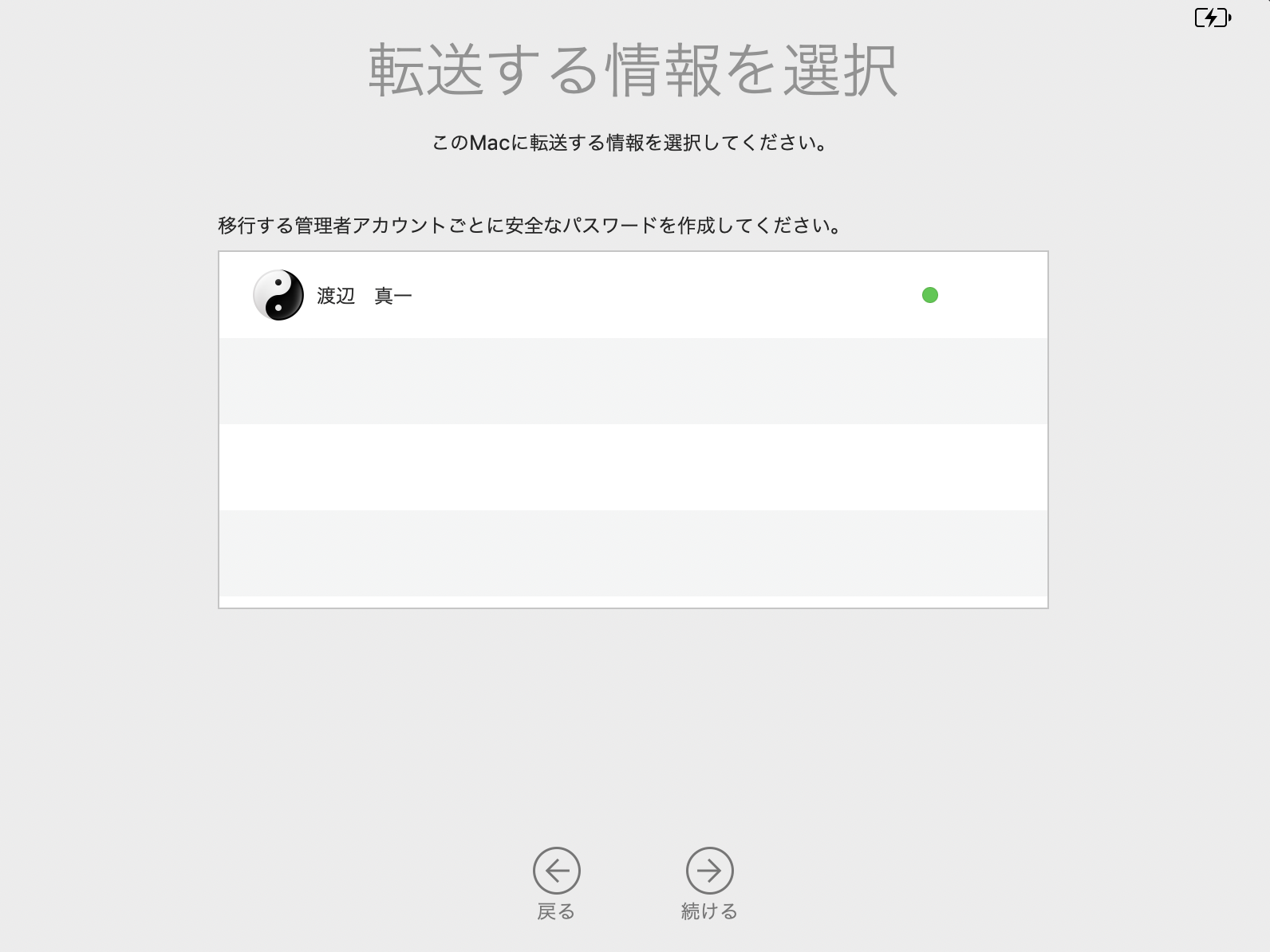
画面通り全て進みます。
このあたりも気にせず進みます。
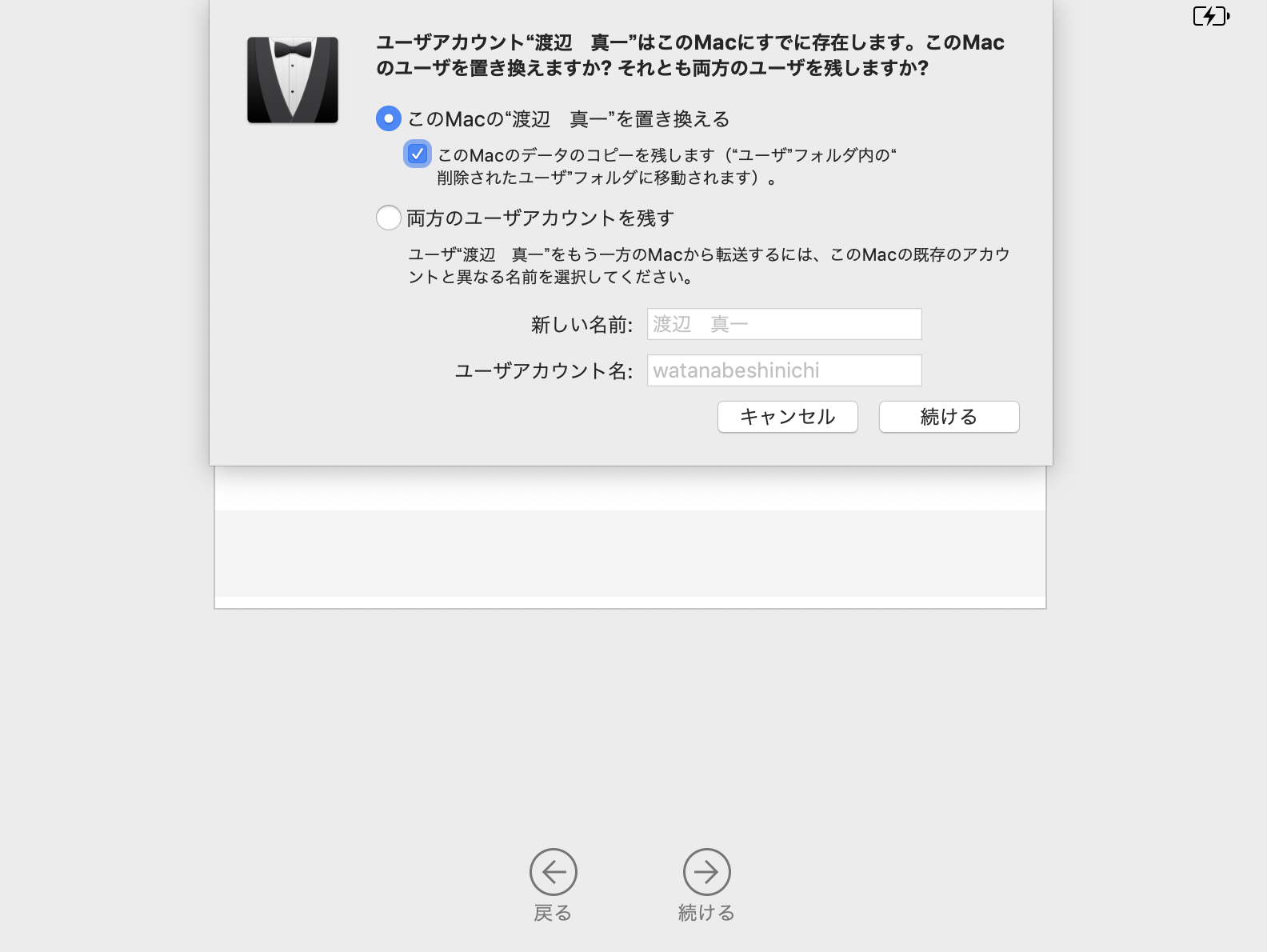
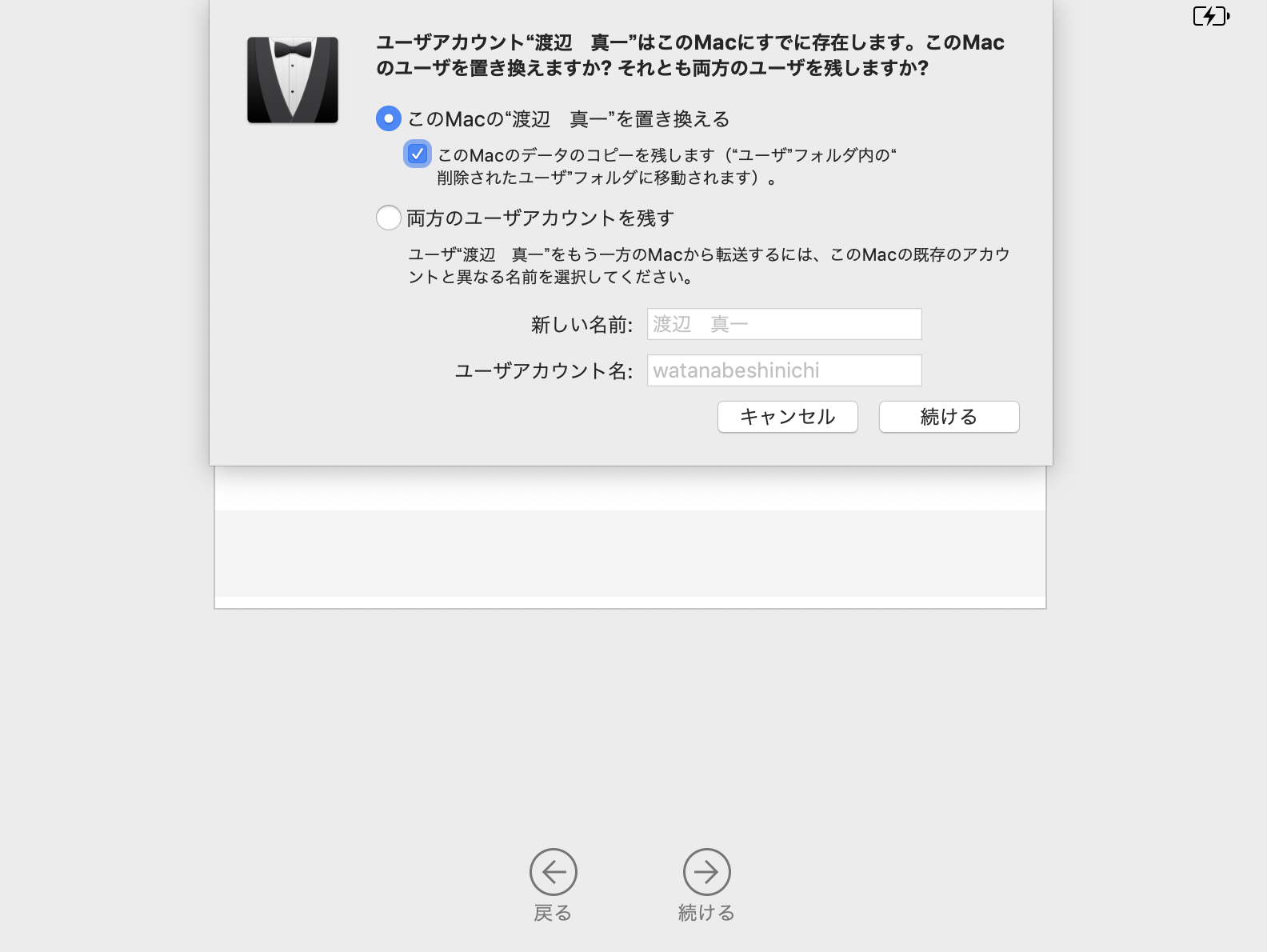
あとは転送されるまで待つだけ。
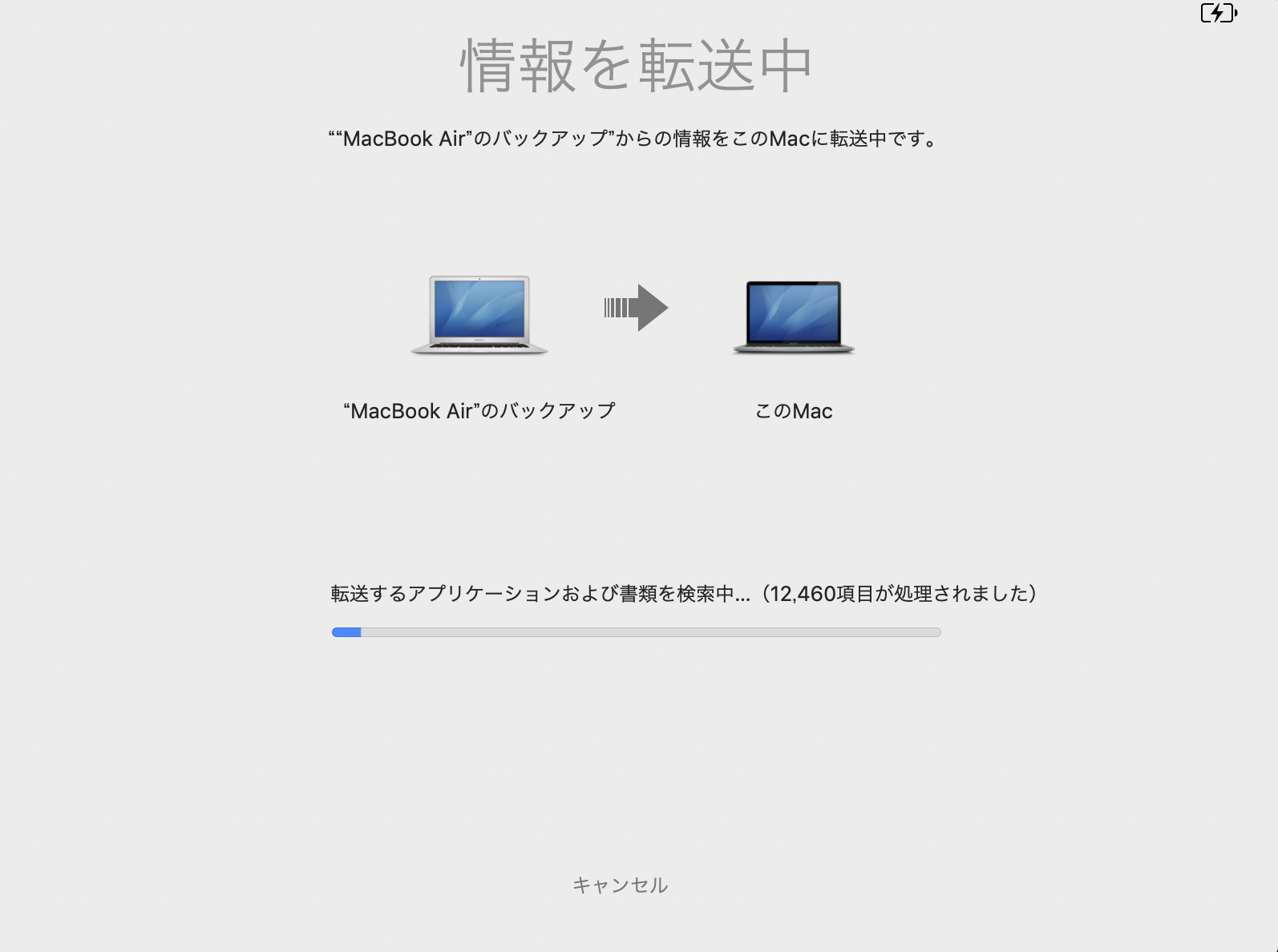
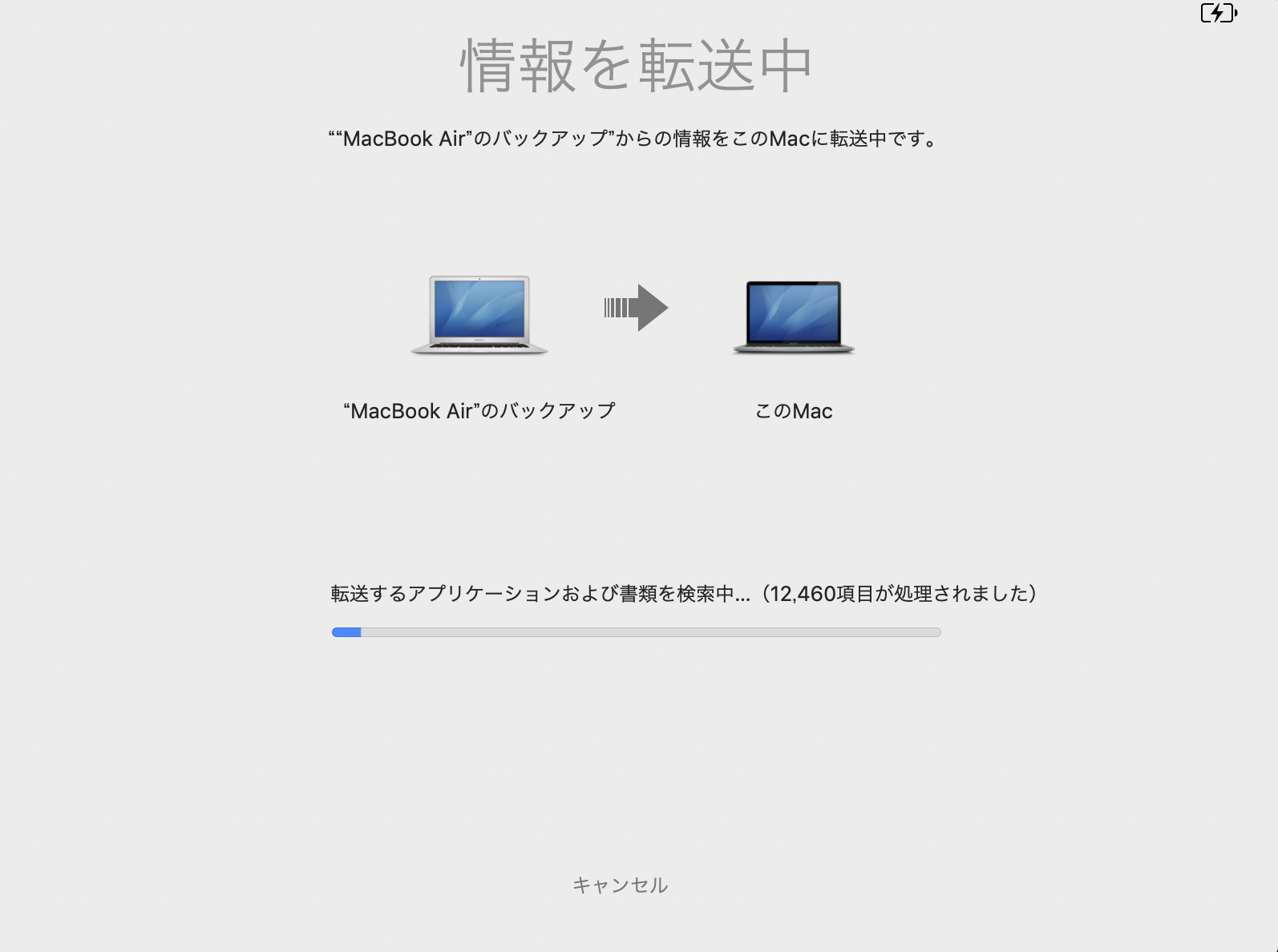
しばらくすると、移行が完了します。
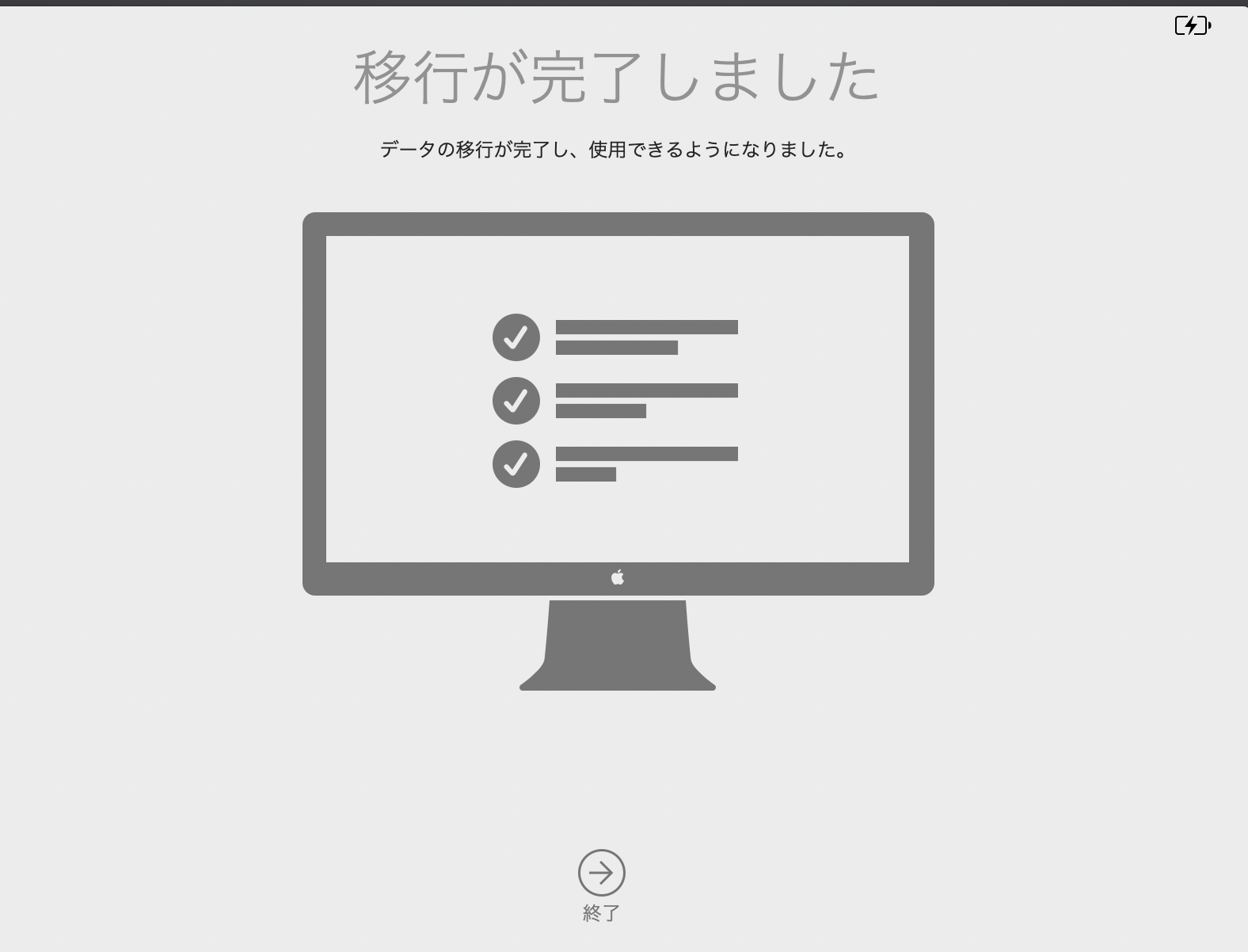
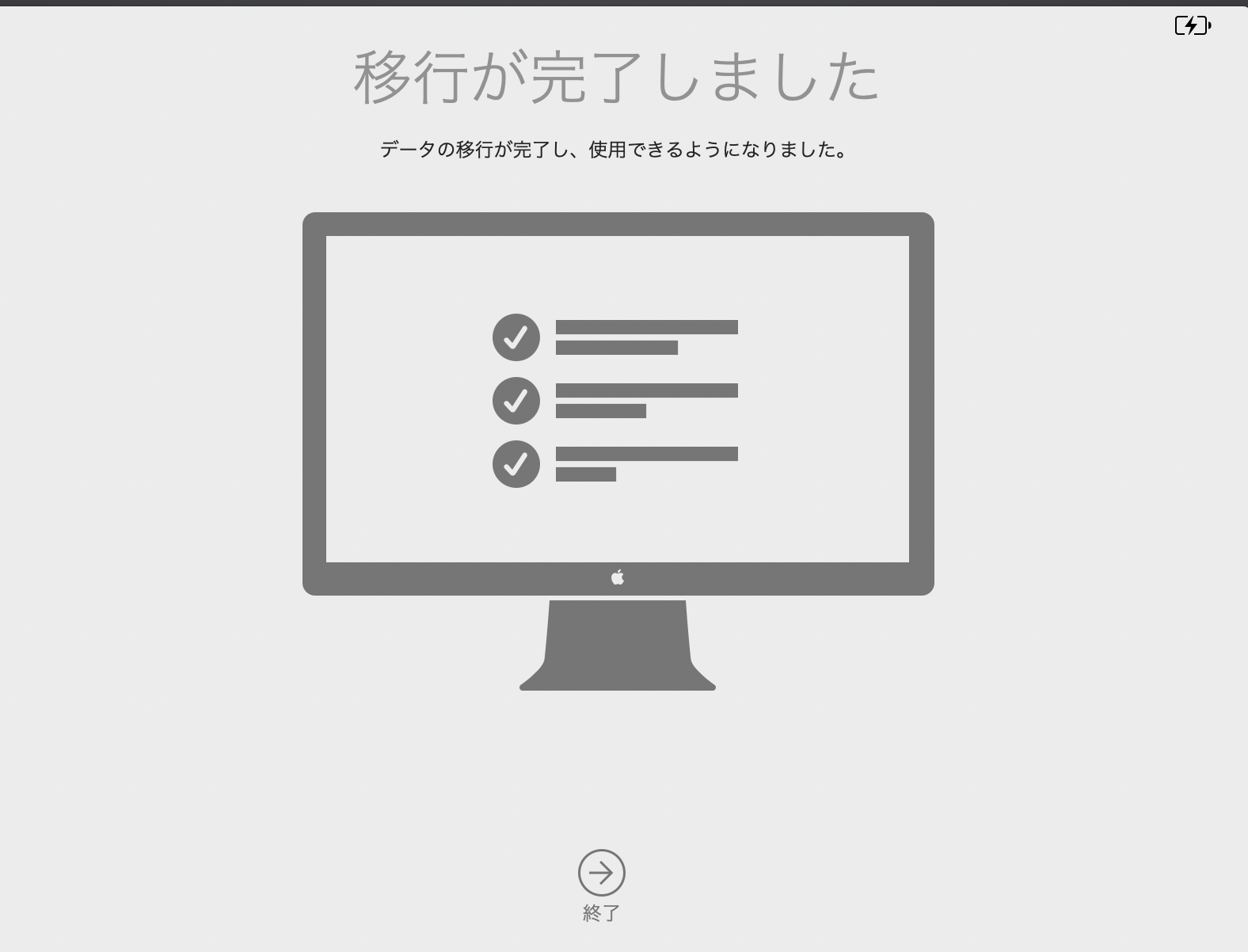
これでOKです。
基本的には全部のデータが移行されます。


壁紙も勝手に同じに。
購入したアプリソフトなどで新しいMacに対応していない場合は移行されないものもありますが、その場合はもう一度購入するしかありません。
実際にやったことがなかったので不安でしたが、意外と簡単にできたので、これからは買い替えも怖くないですね。
一応注意事項としては、
時間に余裕のある時にやりましょう
ということです。
普通にやれば2〜3時間で完了します。
誰かのお役に立てば。
ではでは。